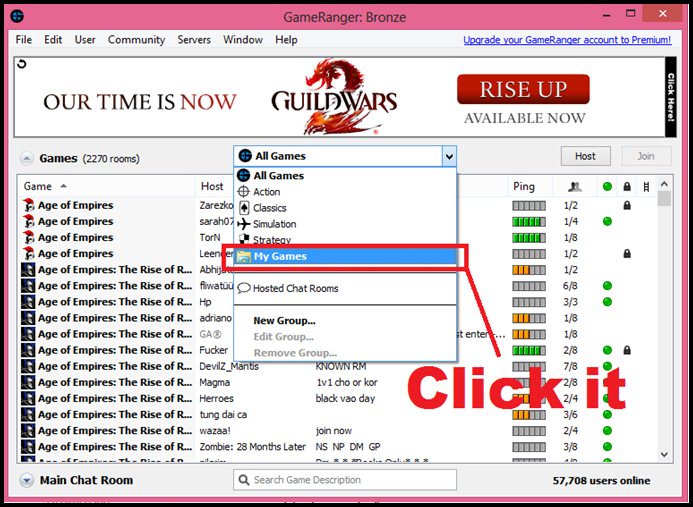GameRanger – the easiest way to play your friends online.
GameRanger is a free download for Mac and PC that lets you play over 600 games and demos online with friends and opponents worldwide. GameRanger offers features like profiles, friends lists, instant messaging, in-game voice communication, and competitive ladders/rankings/ratings.
Created by Scott Kevill and opened to Mac gaming in 1999, GameRanger is the longest running multiplayer online gaming service on any platform. In 2008, GameRanger expanded into PC gaming receiving widespread enthusiasm and acclaim.
Now I will show you how to play games with your friends using GameRanger. There are 2 links.....(See anyone & Enjoy).
http://howtoplaygamesinonline.blogspot.com/2013/02/HowtoPlayinGameRanger.html
http://howtoplaygamesinonline.blogspot.com/2013/02/how-to-play-in-gameranger-part-2.html
GameRanger is a free download for Mac and PC that lets you play over 600 games and demos online with friends and opponents worldwide. GameRanger offers features like profiles, friends lists, instant messaging, in-game voice communication, and competitive ladders/rankings/ratings.
Created by Scott Kevill and opened to Mac gaming in 1999, GameRanger is the longest running multiplayer online gaming service on any platform. In 2008, GameRanger expanded into PC gaming receiving widespread enthusiasm and acclaim.
Now I will show you how to play games with your friends using GameRanger. There are 2 links.....(See anyone & Enjoy).
Link No. 1 is description type & Link No. 2 is image type
http://howtoplaygamesinonline.blogspot.com/2013/02/how-to-play-in-gameranger-part-2.html